티스토리 뷰
여러 곳에서 사용되는 포맷이라 그런지 pdf 무료 다운로드를 해서 프로그램을 구하시려는 분들의 발걸음도 꾸준하게 이어지고 있습니다. 우선 adobe의 종류부터 고르는 것이 우선이겠죠?
문서 열람에 특화된 adobe 뷰어가 있을 것이고, 아크로바트로 합치기나 나누기와 같은 파일 관리와 내용 수정까지 작업하는 것도 가능합니다. 각각의 get adobe를 하는 곳은 아래 엮었으니, 혹시 도구를 찾고 있으셨다면 하단을 확인해주세요!
아마 편집 툴보다는 뷰어를 구하시는 분들이 더 많으실 것 같아요. 그러니 어도비 뷰어를 설치하는 것부터 얘기를 해보도록 하겠습니다. 어도비의 공식 사이트를 찾아가면 되는데 [get.adobe.com/kr/reader]를 입력하면 공식 어도비 홈페이지에서 pdf를 무료로 다운로드하고 프로그램을 설치할 수 있습니다.


홈페이지를 찾아가면 화면 왼쪽과 중간 영역에 선택 옵션 그룹이 보일 거예요. 아마 어도비의 뷰어를 받으면서 추가 옵션까지 필요한 경우는 없을 것입니다. 고로 체크를 풀고 중간에서 아래쪽에 있는 노란색 버튼을 누르면 됩니다.
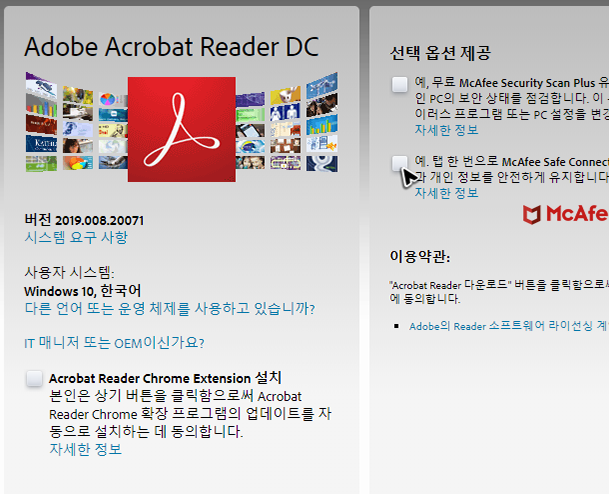

홈페이지에서 get adobe를 누르면 뭔가를 초기화한다는 내용이 나올 거예요. 솔직히 저는 여기서 어떤 부분을 초기화한다는 것인지는 모르겠습니다. 하지만 그냥 기다리고 있으면 pdf 무료를 다운로드하실 수 있을 거예요.
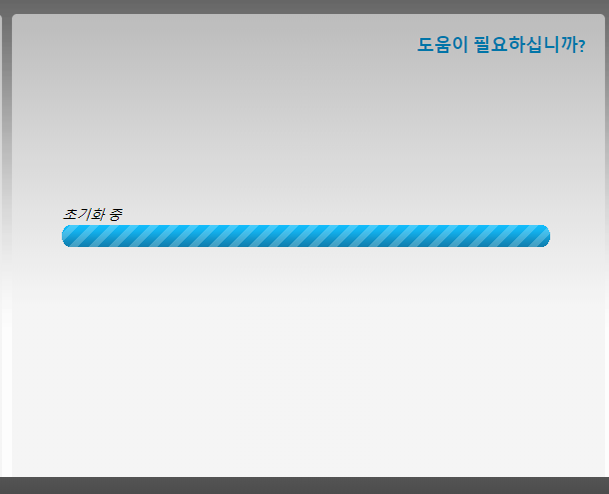
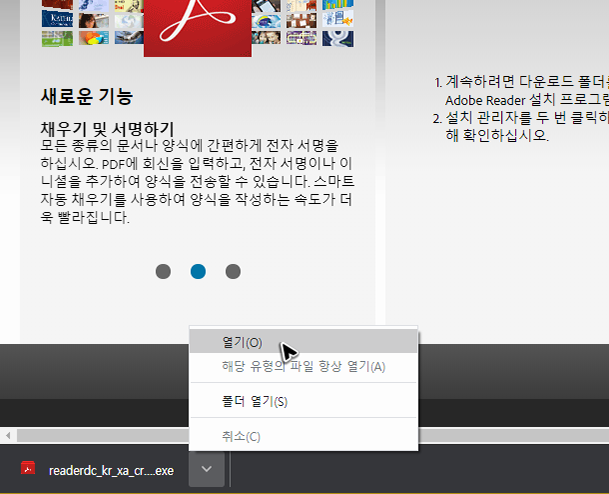
이렇게 설치 파일을 받은 뒤에는 더블클릭을 해서 받은 파일을 열어주세요. 그럼 설치 마법사 화면이 나오는데, 나머지 과정들은 자동으로 진행이 됩니다. 고로 작업이 완료되는 것을 가다리면 됩니다.
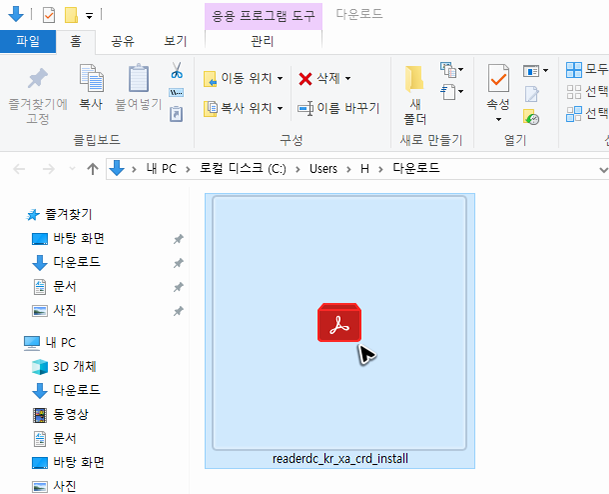
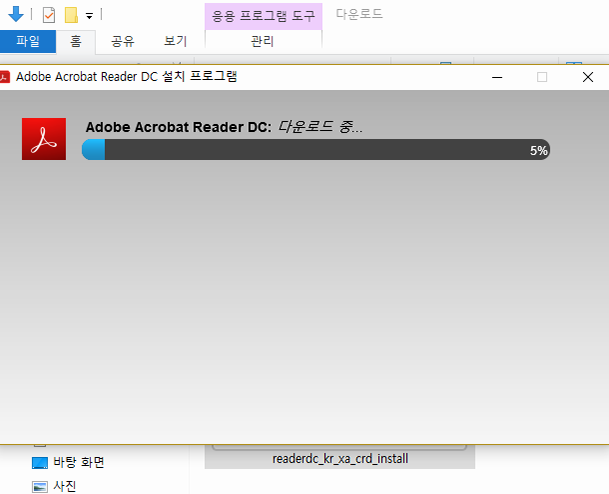
작업이 끝나면 실행을 묻는 항목이 나올 거예요. 그 항목을 기호에 따라 선택하시고 툴을 열어주세요. 그럼 초기 설정이 나오는데, 이 부분 역시 기호에 따라서 선택을 해주시면 됩니다. 저는 따로 변경하지 않을게요.
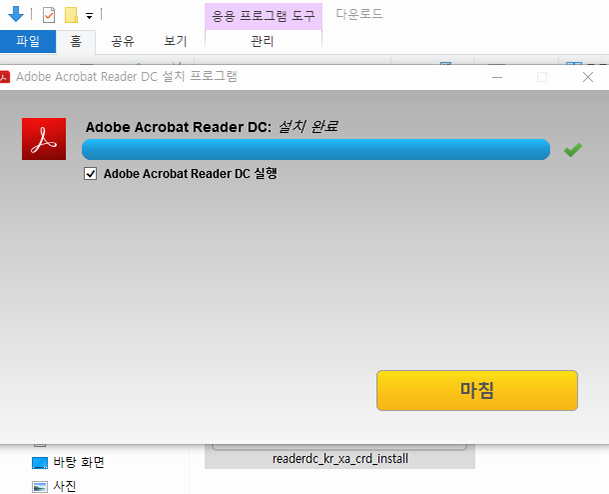
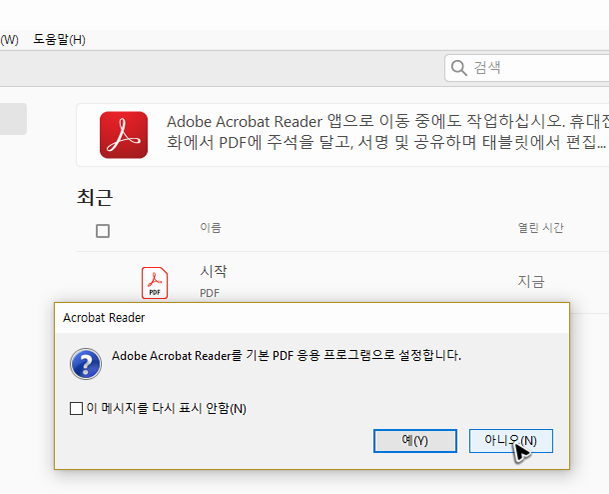
이제 뷰어는 준비가 완료되었습니다. [Ctrl + O]를 누르거나, 왼쪽 상단의 메뉴를 눌러서 실행해야 할 파일을 불러오면 됩니다. 몇 가지 탐색 기능들이 준비되어 있는데, 그냥 원하는 기능을 클릭하는 것이 사용법의 전부입니다.
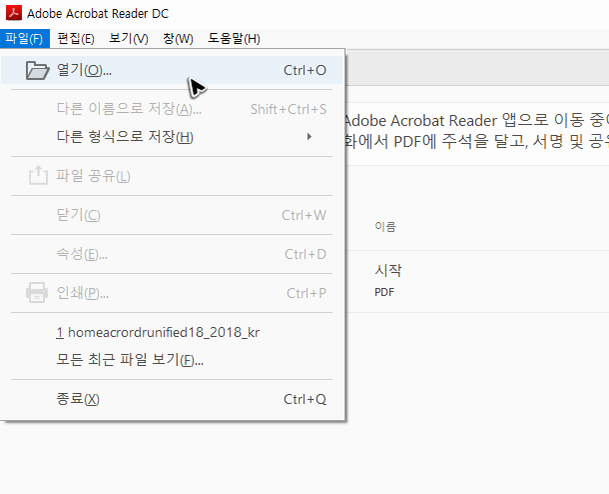

그리고 뷰어 오른쪽을 보면 편집 기능들이 보이는데, 이 기능들은 그냥 목록만 있고 클릭해보면 사용할 수 없어요. 만약 문서 편집을 위한 도구로 pdf 무료를 다운로드하고 싶다면, 먼저 찾아간 홈페이지에서 우측에 있는 Acrobat Pro DC Trial을 클릭하면 됩니다.
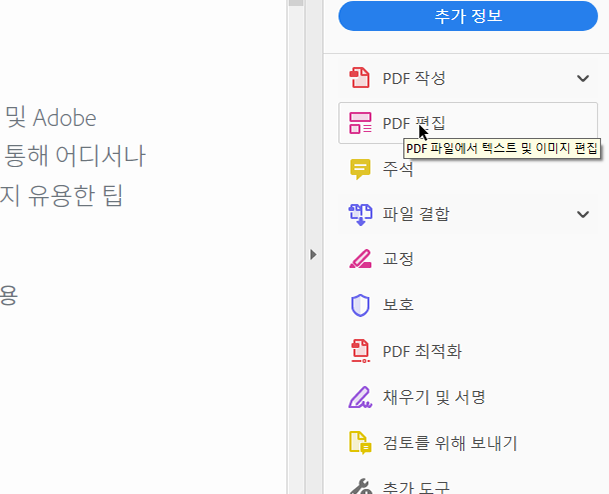
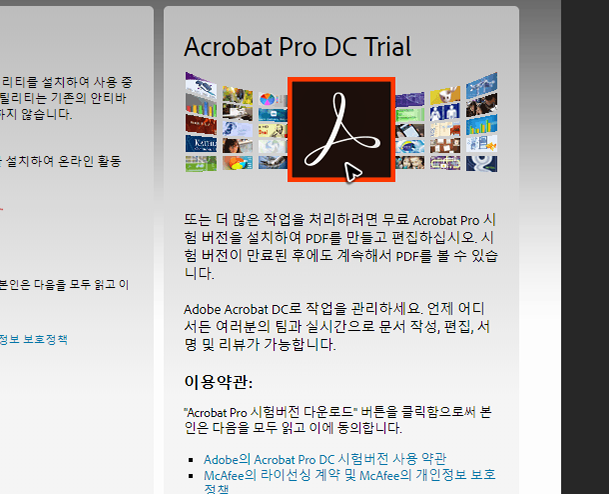
다만, 아크로뱃 프로는 부담 없이 쓸 수 있는 툴이 아닙니다. 7일 동안 체험판을 사용할 수 있으며, 그 이후에는 정식으로 라이선으를 장만해야 계속 사용할 수 있어요. 그래서 덜컥 받는 것이 부담스럽게 느껴질 수 있어요.
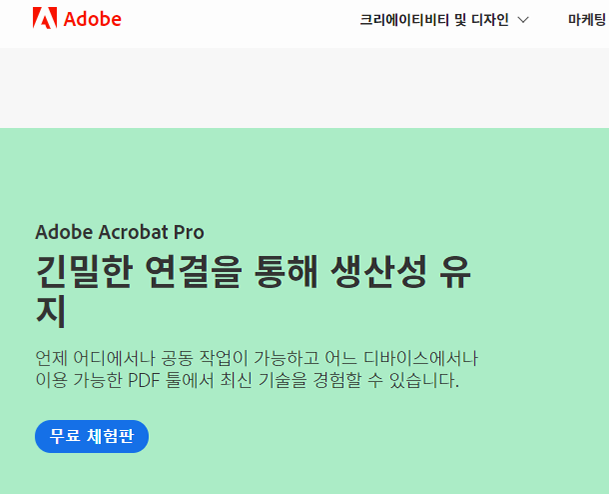
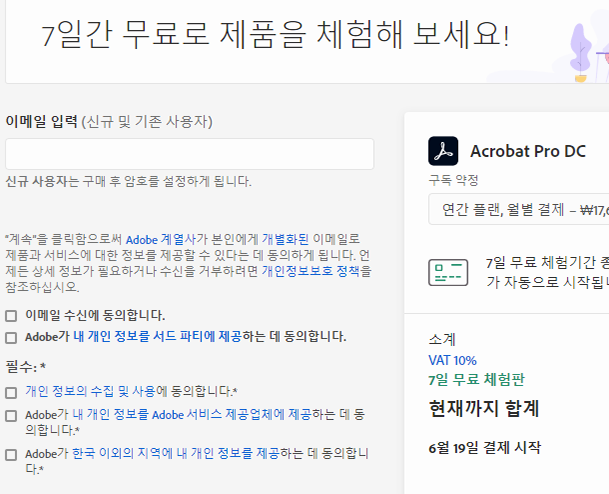
이럴 땐 차선책으로 다른 툴을 선택하면 됩니다. 예컨대 이스트소프트에서 제공하는 툴은 모든 기능 사용에 아무런 부담과 제한이 없고, 전반적으로 안정적인 기능들을 지원해주고 있습니다.
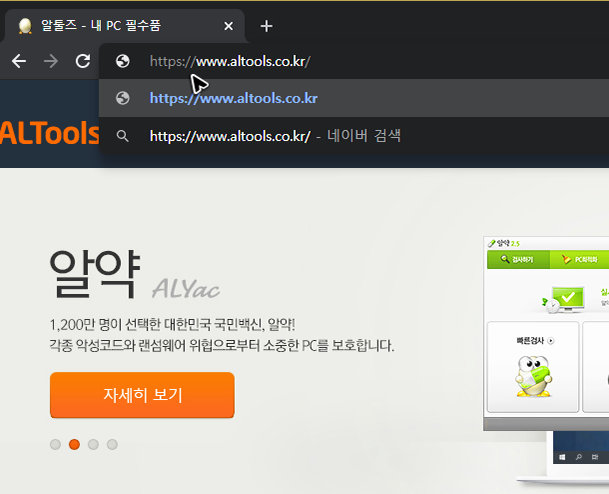

혹시 아크로뱃 프로를 대신해서 이스트소프트 툴을 쓰고 싶으시다면, 위쪽 그림에 있는 주소로 이동해주세요. 그리고 아래쪽 그림에서 커서가 있는 곳과 동일한 메뉴를 누른 뒤 설치하기 버튼을 클릭하면 파일을 받을 수 있습니다.
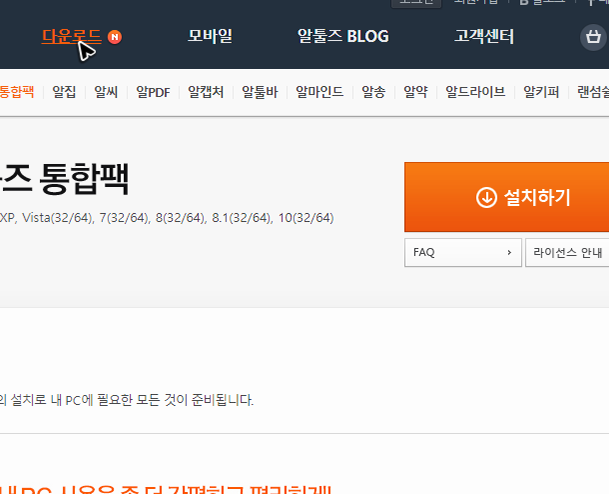
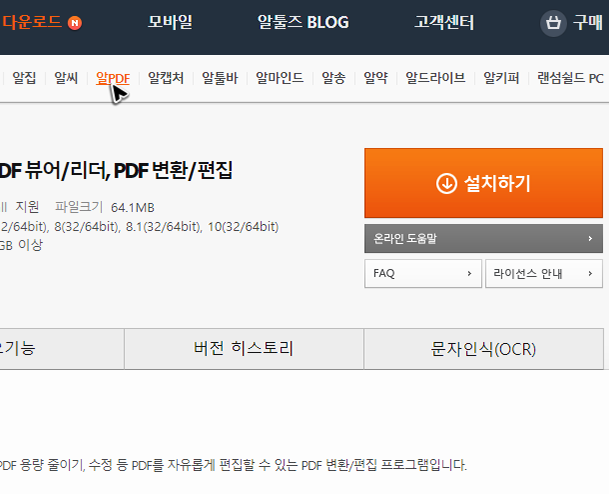
설치 과정은 앞서 pdf 무료 뷰어와 마찬가지로 특별한 구석이 없습니다. 다만, 여기에서도 설치 마법사의 화면 아래쪽에 있는 알씨, 알집 등의 추가 옵션 정도는 꼼꼼하게 확인하면서 화면을 넘겨주세요. 물론 불필요한 항목이라면 체크를 풀면 됩니다.
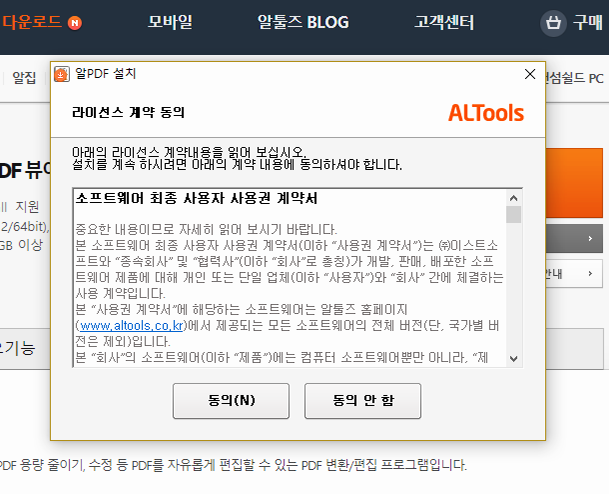
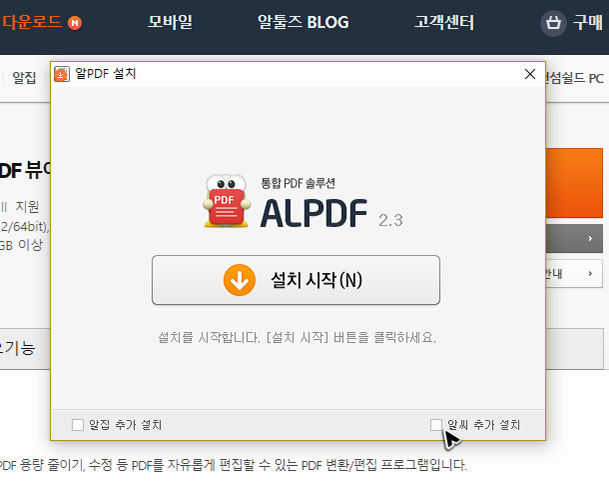
이렇게 pdf 무료 다운로드를 하고 실행한 뒤에는 파일을 불러오거나 빈 문서를 열어서 필요한 문서 작업을 하면 되는데, 처음 사용해보는 툴이라서 사용법이 어려울 수 있어요.

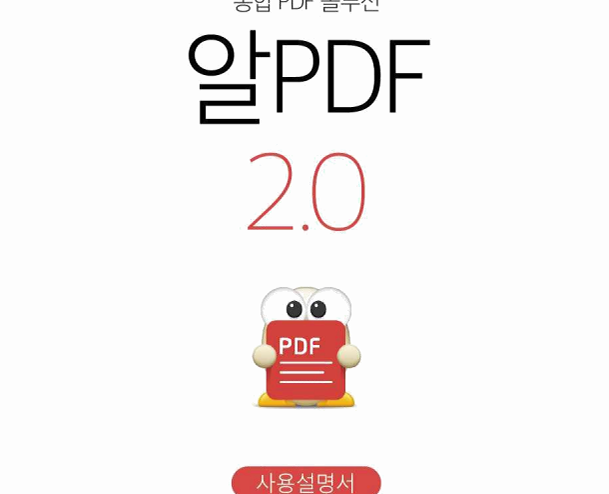
이럴 땐 pdf 무료를 받았던 페이지에서 설치하기 버튼 아래쪽에 있는 도움말 메뉴를 누르면 됩니다. 그럼 툴이 지원해주는 모든 기능들의 사용법을 꼼꼼하게 확인하실 수 있을 것입니다.
